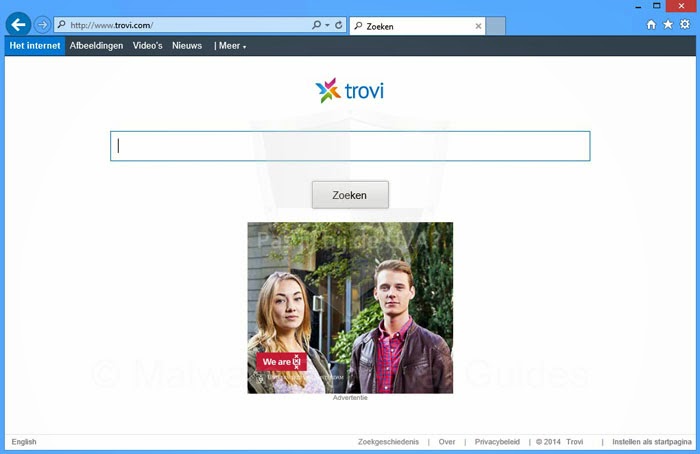Apple Terms Glossary
It's often apparent that many people have problems solving their own problems because they don't know the correct question to ask. If you don't know what something is called, how can you search Google for the correct way to fix it. Here are some basic terms you should know about your Mac.
Finder - The basic overall organizational structure of your mac computer. It’s within Finder that you can create folders and subfolders, drag and drop files, change file names
Sidebar: Hidden by default, this is the extremely useful vertical bar in the Finder window. Choose to View Sidebar in the Finder’s View menu, or Command Shift S. Add your most used folders to the Sidebar for easy access to that folder, delete folders by clicking while holding the control key.
Menu Bar: The very top horizontal bar of your screen, holds a multitude of functions.
Toolbar: Each individual application has a toolbar of its own at the top of its screen.
Apple Menu: Extreme top left of your screen, the Apple Menu contains basic functions such as restart, shut down, sleep, links to system preferences, software updates and System Profiler
Dock: By default lives at the bottom of your screen, but can be adjusted to the left, right, or hidden. Keep your most used applications here, plus any apps currently will be on your dock, highlighted by a little spotlight
System Profiler: Located by choosing About this Mac in the Apple Menu, here you’ll find your processor, amount of RAM, OS, serial number and more, useful to you and your technician.