Backing up your hard drive has never been easier, thanks to the software Apple has been including with your Operating System since Leopard 10.5.
I've done it myself, more than once, it's true. I've had hard drives fail on me without having a back-up of any kind. It was devastating, but eventually I learned, and now I keep redundant back-ups of all my data, thanks to the affordability of external hard drives and the native Time Machine software. Still, I see it every week, and my un-scientific study shows a good 40-60% of people still don't keep a good back-up.
Here's how easy it is to do.
1.) Plug any external hard drive into the USB port on your Mac.
2.) When the Time Machine software launches and prompts you whether or not you'd like to use said external hard drive as your Time Machine back-up, say yes.
3.) Get some sleep.
Seriously, it's that easy. In operating systems Mountain Lion 10.8 and previous, you don't even have to partition the disk, just click yes and ignore. In Mavericks you will have to partition the hard drive as Mac OS Extended (journaled) in Disk Utility, but the software will lead you like an ox by the nose through every step.
The beauty of Time Machine, is that you can access old files that you've changed in the past, and restore the old configuration of that file to the present date. Consider if you've changed your iPhoto library, or deleted an important email, or edited a movie, document or Garageband file. Also, if your hard drive should fail, and the probability of that is 100%, you can restore your entire system, docs, and network settings from that most recent Time Machine back-up.
Friday, February 14, 2014
Friday, February 7, 2014
How to Install the Adobe Flash Update
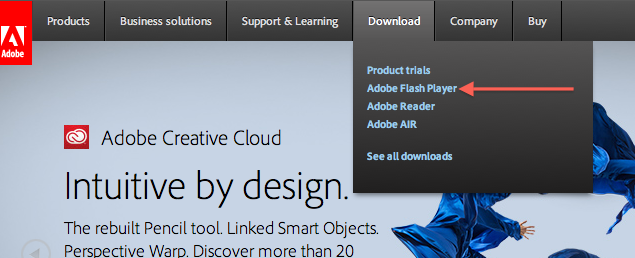 Lots of emails this week about the new Adobe Flash update and how to install it. They seem to update this plugin every 4 to 6 weeks, and it's essential to many online services like YouTube videos and other sites
Lots of emails this week about the new Adobe Flash update and how to install it. They seem to update this plugin every 4 to 6 weeks, and it's essential to many online services like YouTube videos and other sites
First, go directly to the Adobe.com website and navigate to Downloads.
Now this is where most people get tripped up. After downloading the software, you still have to go through several steps to complete the install. Locate the update .dmg (disk mounted image) file in your downloads folder. Double click to launch the installer.
Choose the volume where you wish to install the software (your Macintosh HD) and follow the prompts the installer presents. It will require that you close any browsers, Safari, Firefox etc., before continuing.
Once you've completed all of these steps, you should be good to go.
Subscribe to:
Posts (Atom)







